

- #MAC OS ACTIVE DIRECTORY LOCATION MAC OS X#
- #MAC OS ACTIVE DIRECTORY LOCATION PASSWORD#
- #MAC OS ACTIVE DIRECTORY LOCATION WINDOWS#

Open System Preferences and choose: Users & Groups.
#MAC OS ACTIVE DIRECTORY LOCATION PASSWORD#
The following steps will configure a Mac client login window for Name and Password & disable Automatic login: In addition, if the login window is configured to allow Automatic login the client stores the username and password which is in violation of Responsible use of University of Wisconsin - Madison Information Technology Resources.įor the reasons listed above we outline configuring the login window to disable "Automatic login" below. If the login window is configured to allow Automatic login a user may not have the opportunity to change to their AD user. Note: With the login window configured for “Name and password” the client will sometimes display a red “gumball” indicator with a message that says “Network accounts are unavailable” or a yellow “gumball” indicator with a message that says “Some network accounts are not available” for up to 30 seconds.
#MAC OS ACTIVE DIRECTORY LOCATION WINDOWS#
Mac clients that are bound to active directory with login windows that are configured for “List of users” the "Other." user option may not appear in the list of users for up to 30 seconds.īecause a user cannot log onto a Mac client with the login window configured for “List of Users” until the "Other." user option appears, we recommend configuring the login window for “Name and password.” Enter either of the following commands and the account’s password when prompted: Authentication can be tested using the "dscl" or "su" commands. If the Mac client is able to successfully search the Active Directory the next step is to test authentication. When the appropriate search paths have been created you can verify that the Mac client can locate Active Directory user objects using the “dscl” or “id” command.

In 10.7 and later the search paths should be automatically created as part of the bind process. Without these search paths the Mac client will not be able to locate objects in Active Directory. Once the bind process is complete you will have to verify that the proper search paths were configured.
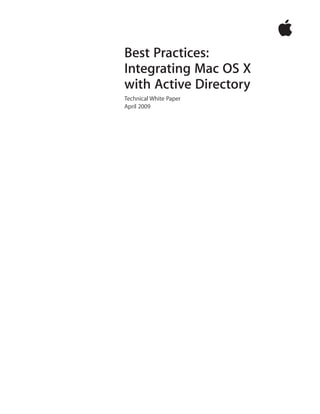
The following commands will change all three client names: The Mac client’s name is configured in three separate places ComputerName, HostName, and LocalHostName. Because the LDAP traffic will be signed the name of the Mac client has to match the name provided to AD by the Active Directory plugin.
#MAC OS ACTIVE DIRECTORY LOCATION MAC OS X#
Map a network drive to Mac OS X that re-mounts after system reboot The drive will now appear on your desktop and in the Finder window sidebar.Enter your login/password and click “OK” to mount the network drive.smb://networkcomputer/networkshare and click ‘Connect’.Enter the path to the network drive you want to map, ie:.From the Mac OS X Finder, hit Command+K to bring up the ‘Connect to Server’ window.This method maps a network drive that will disappear if the network connection drops or if you reboot your Mac: There’s two ways to do this, one method is just mapped for one time use and will reset after a reboot, and another method is a more permanent route that allows the mapped network drive to always appear and mount on your desktop after system reboots and user logins. If you frequently access a file server from a Mac it’s pretty helpful to map the network drive to your desktop.


 0 kommentar(er)
0 kommentar(er)
